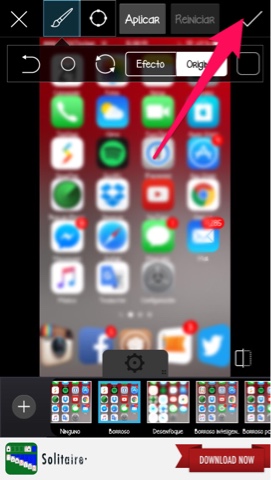La aplicación de mensajes de iOS además de permitirnos enviar y recibir texto ya sea como SMS o como iMessage, también nos permite enviar archivos adjuntos, los cuales con el tiempo, ocupan espacio innecesario en nuestro dispositivo, por esa razón, el día de hoy les contaremos como eliminar archivos adjuntos con el fin de liberar espacio, sin borrar los mensajes.
Razones para eliminar archivos adjuntos
Sin duda, la razón principal es liberar espacio de almacenamiento en tu dispositivo, ya que la acumulación de archivos adjuntos va utilizando espacio y tal vez estos archivos podrías tenerlos duplicados en el dispositivo, ocasionando perdida de espacio que podrías utilizar en otras aplicaciones como música y vídeos, entre otras.Por otro lado, la eliminación de estos archivos, podría también ayudarnos a proteger nuestra privacidad, sobre todo en los casos en que alguien más conociera nuestro código de acceso al dispositivo.
¿Cómo eliminar los archivos adjuntos?
- Ve a la aplicación Mensajes y abre una conversación que tenga archivos adjuntos que quieras eliminar.
- Pulsa en el botón “Detalles” en la parte superior derecha de la aplicación.

- Desplázate hacia abajo y selecciona el archivo adjunto y mantenlo presionado para obtener el menú de acción.
- Da clic al botón “Más” para seleccionar el adjunto que deseas eliminar.

- Aparecerá una marca de verificación azul y en el resto de los archivos, se mostrará un circulo, por lo que solo tendrás que seleccionar cada archivo que desees eliminar y se pondrá la marca de verificación azul.
- Una vez que selecciones todos los archivos adjuntos que deseas eliminar, da clic al icono de la papelera que se encuentra en la parte inferior derecha.

- En el menú emergente, selecciona “Eliminar archivo adjunto” para confirmar la eliminación.

- Con esto se eliminará el archivo adjunto pero no el mensaje.
¿Se borran los mensajes automáticamente en todos mis dispositivos?
La respuesta es NO. Es importante mencionar que este proceso, solo borrará los archivos adjuntos del dispositivo en el que haces esta operación.Aunque tengamos dispositivos vinculados en nuestra cuenta de iCloud, los archivos no se eliminaran automáticamente, por lo que tendremos que ir a cada uno de los dispositivos de forma individual y repetir este proceso en cada uno de ellos para eliminar los archivos adjuntos de la aplicación de Mensajes de iOS.
Vídeo explicativo
http://youtu.be/ncUZrbStdys
El artículo original fue publicado en iOSMac
http://iosmac.es/como-eliminar-archivos-adjuntos-mensajes-ios.html![[Vídeo] ¿Cómo eliminar archivos adjuntos de la aplicación de mensajes de iOS?](http://i1.wp.com/iosmac.es/wp-content/uploads/2016/01/Sin-t%C3%ADtulo-1.jpg?zoom=2&fit=630%2C330)