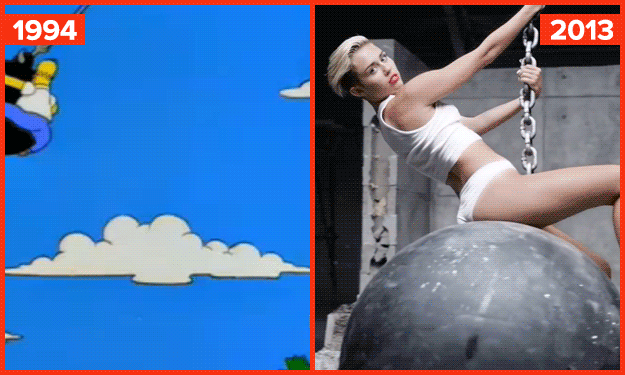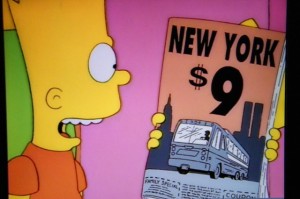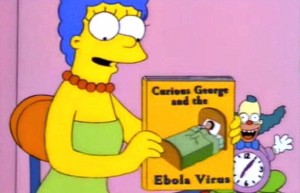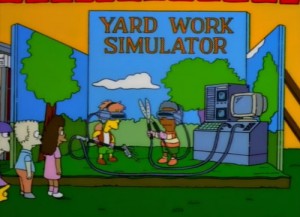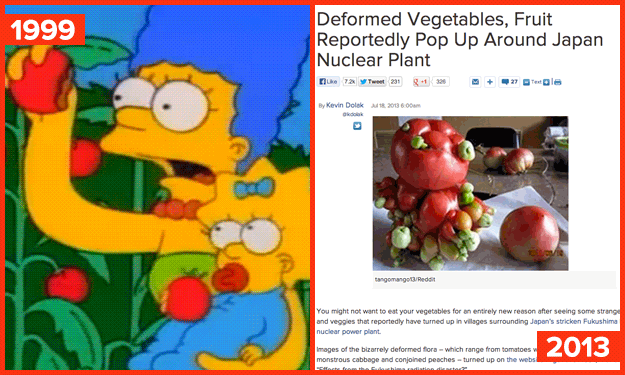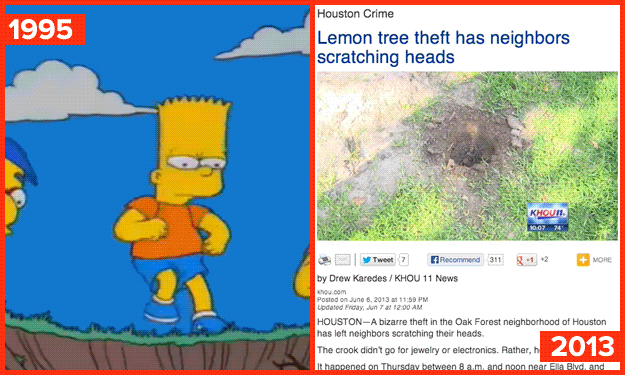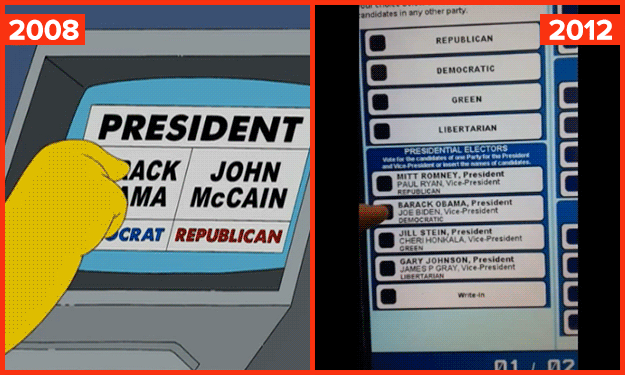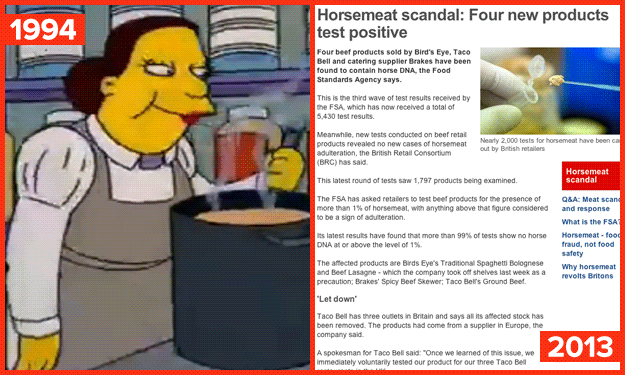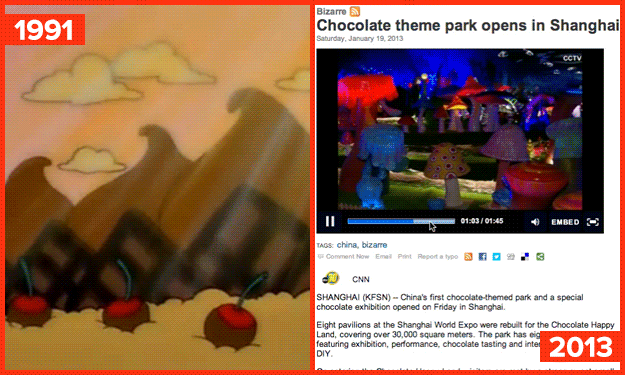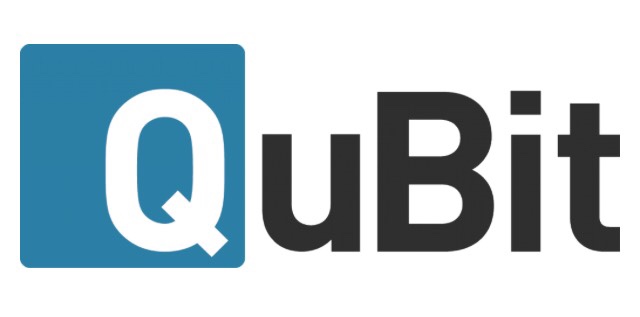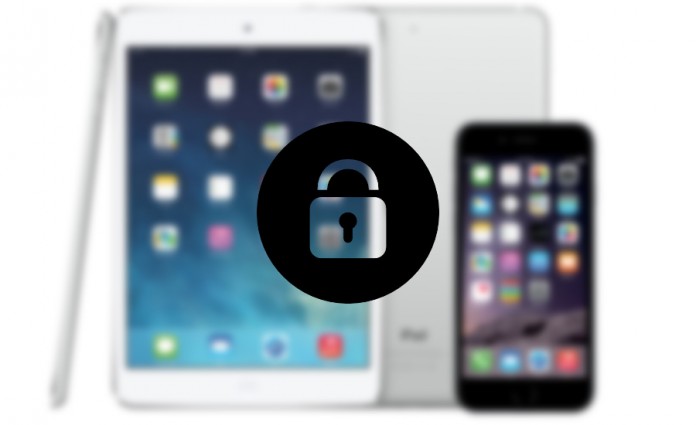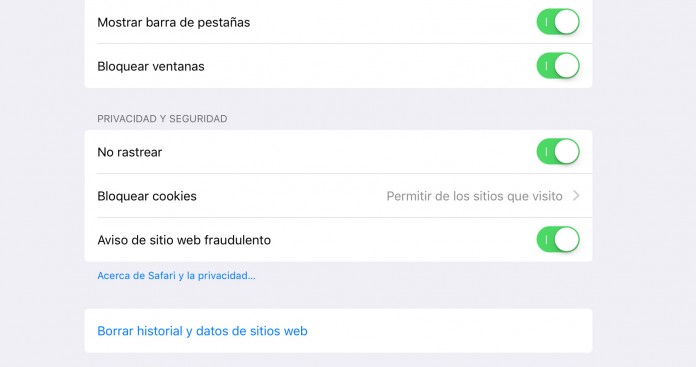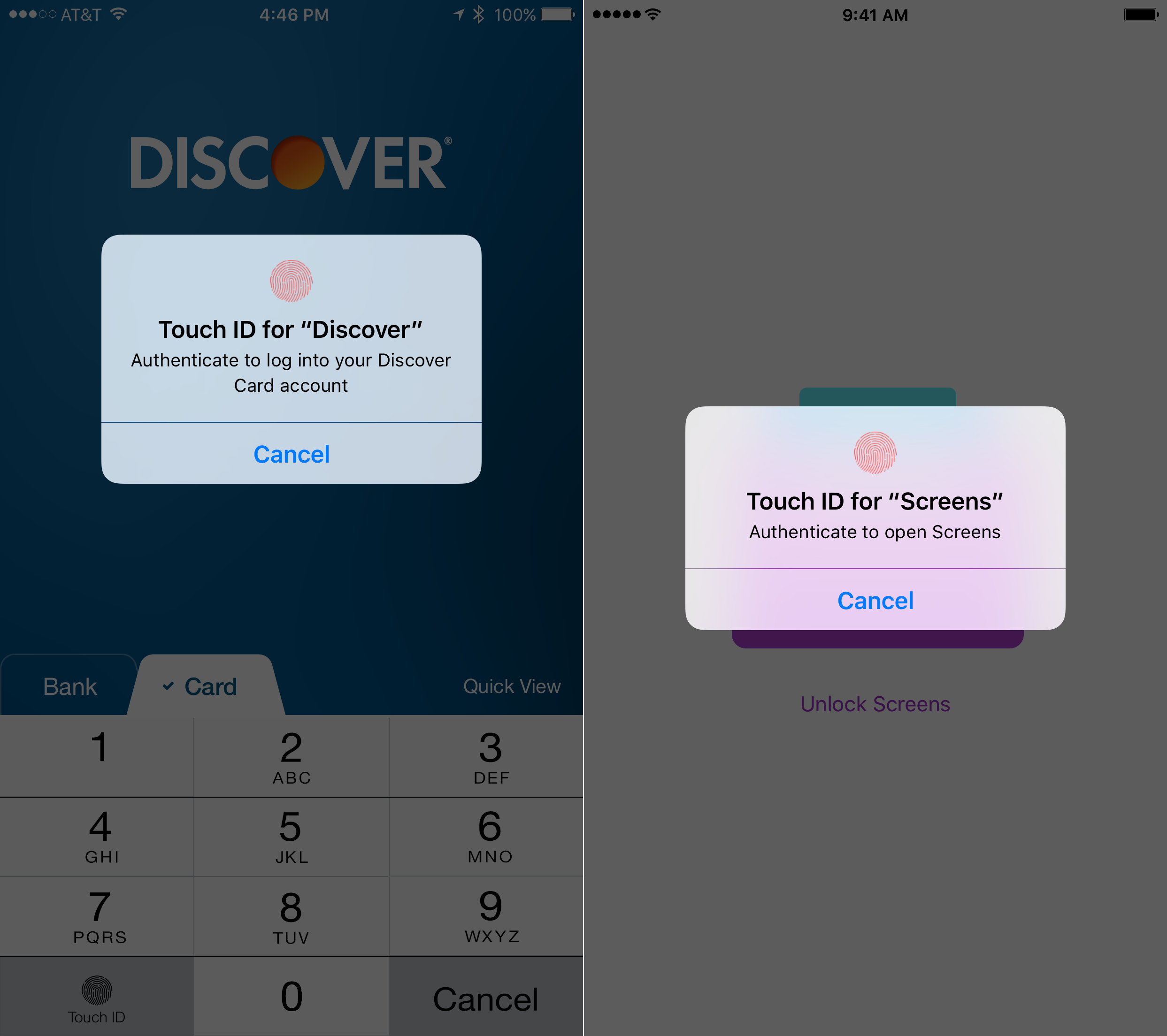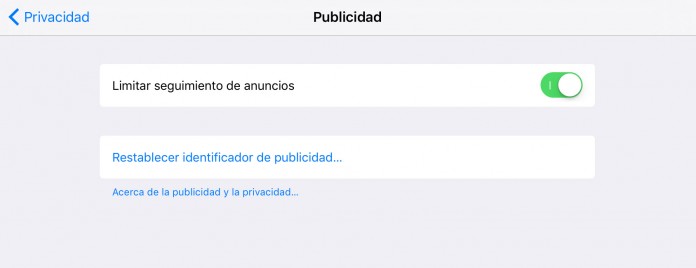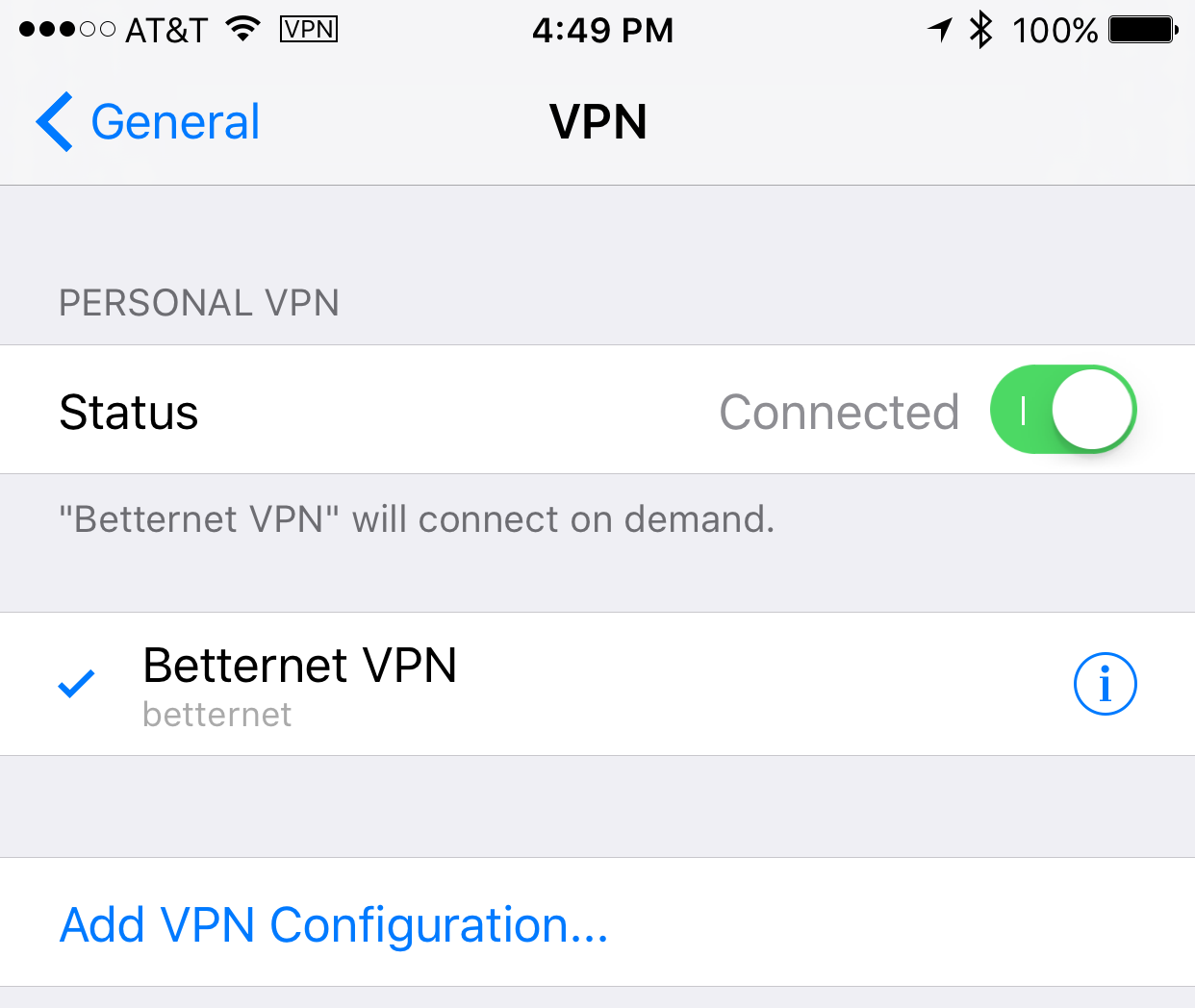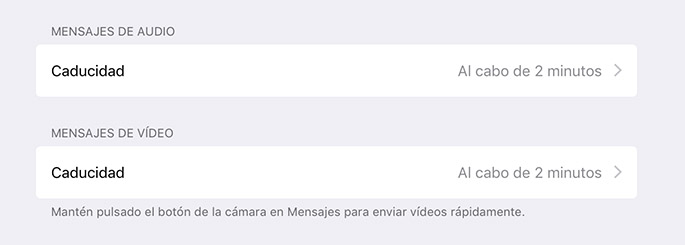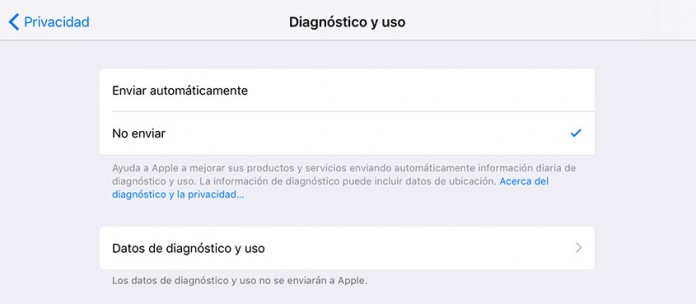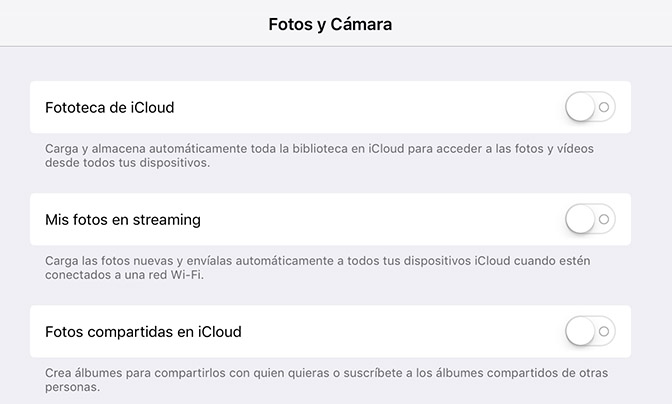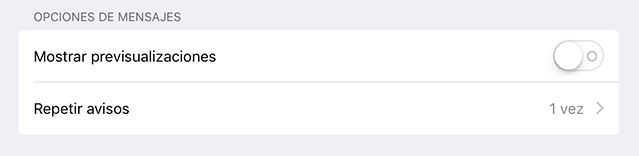“Los Simpson” es una serie mítica que ha marcado la historia de la televisión entrando en el ranking de las series más longevas de toda la historia, aunque no es la que más. Pero una de las cosas que más nos sorprenden, es que sus guionistas y creadores, parecen ser clarividentes, porque predicen el futuro más de una vez.
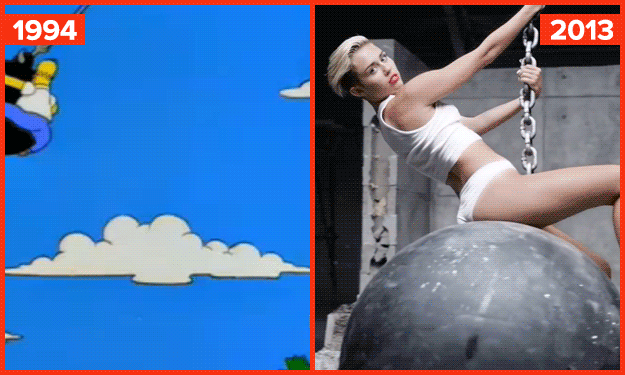
Wrecking Ball
Si creías que el videoclip de Miley Cyrus de “Wrecking Ball” era único, es que no has visto suficientes capítulos de “Los Simpson”, puesto que Homer ya crea tendencias sujetándose a una bola de demolición. Puede ser clarividencia, sí… o en algunos casos, también es posible que los famosos se copien y vayan creando las tendencias dejándose llevar por algunos capítulos.
Incluso podríamos hacer un concurso de: “¿cuál es el más sexy sobre una bola de demolición?” No todos los puntos se los llevaría Miley, claro está.
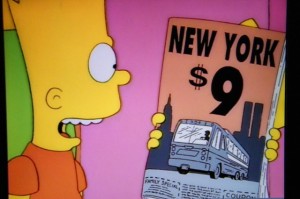
Las torres gemelas
Algunas predicciones parecen estupideces, y otras dan bastante repelús. Y esta, nos da un poco de respeto, porque tiene relación con la mayor tragedia de Estados Unidos: el ataque a las Torres Gemelas. En uno de los capítulos, en el que la familia Simpson va a Nueva York, deciden que la mejor forma de viajar es en autobús.
Entonces, Lisa muestra una revista, donde se puede ver cómo el billete de autobús vale nueve dólares. Se puede ver el 9/11 formado, que es la manera en que se conoce a este atentado en Estados Unidos. Evidentemente, esto ocurrió hace muchísimo tiempo, y mucho antes de que ocurriesen los atentados, lo que nos causa un poco de inquietud.
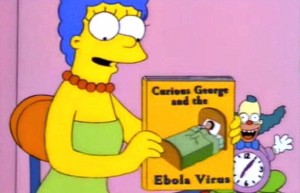
El ébola
Los Simpson también predijeron el Ébola. En un capítulo en el que Bart sufre una enfermedad rara, y su madre le enseña un libro que se titula: “George el curioso y el virus Ébola”, cuando en Estados Unidos estaba erradicado. Si es que al final este tipo de sucesos nos marcan tanto, que queremos ver señales en todas partes.
No nos acordamos del conteto exacto, pero la verdad es que cuando suceden estas cosas, a veces nos recorre un escalofrío.

La Guerra en Siria
Otro de los eventos que han sucedido y que han predicho los Simpson es la guerra de Siria. El problema de esto es que los egipcios han tomado ese capítulo premonitorio como una declaración de que Estados Unidos estaba previendo el ataque sobre Siria. Este episodio fue emitido en el año 2001, mucho antes de que empezara la guerra en Siria.
Se titula “New Kids on the Bleach”, y trata de un grupo de música formado por algunos niños del colegio, que en realidad servía de reclutamiento militar. En un solo segundo, puede verse la bandera Siria, y por tanto, en Egipto asumen que Estados Unidos ya tenía toda la información sobre los atentados.
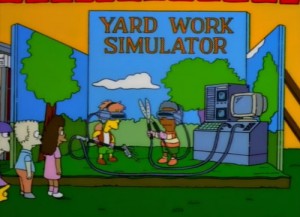
Fenómeno Farmville
Esto nos causa mucha gracia, porque en Los Simpson pudieron prever la popularidad que tendrían algunos juegos como Farmville. Para aquellos que no lo recuerden, aunque nos extrañaría mucho, Farmville fue ese juego en el que tenías que plantar ciertas cosechas y cultivarlas, y que creó adicción en toda clase de personas, de cualquier edad y condición.
Pero ya lo podíamos ver en un capítulo, en el que se ve una feria de tecnología, y parecía una estupidez eso del “simulador de jardín”. Bien, no es tan estúpido, porque eso es lo que hacen en los juegos que estamos jugando.
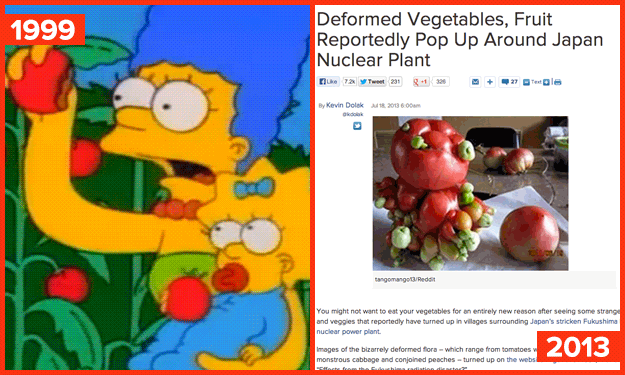
Tomacco
En 1999 salió un capítulo en el que la familia Simpson planta en sus tierras algunos cultivos, pero como no crece nada, Homer decide utilizar su influencia en la central nuclear, para conseguir algún componente radioactivo que ayude a crecer a estas plantas. De ahí nacía el Tomacco, una especie de tomate que cuando lo mordías, sabía a tabaco.
Bien, pues más de una década después podemos ver cómo sale la noticia de que cerca de la planta nuclear de Japón, en Fukushima, han aparecido algunos cultivos mutantes radioactivos. Vamos, que estamos seguros de que eso es una predicción muy previsible, pero… aún así sientes escalofríos.
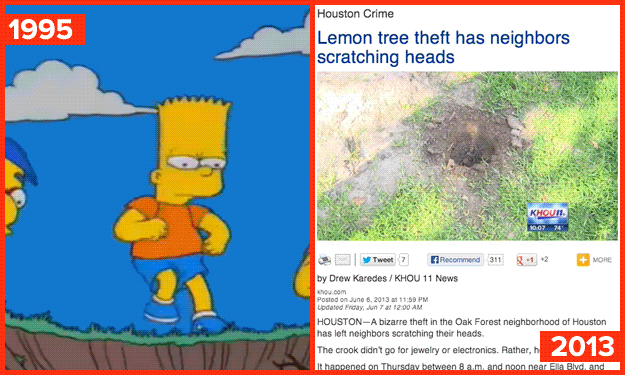
El robo de un limonero
A veces lo que ocurre es que se toma la inspiración de algún capítulo de Los Simpson, y eso es lo que pasó en una ciudad de Houston: robaron, como en Los Simpson, un limonero, solo por el mero hecho de fastidiar. En realidad, no podríamos decir que esto es una predicción, pero la verdad es que nos hace mucha gracia que este tipo de cosas se lleven a la realidad.
Ojalá algunas que son mejores, como el avance de la tecnología, pudiera también adaptarse a la realidad, aunque eso es mucho más difícil que el robo de un limonero, claro.
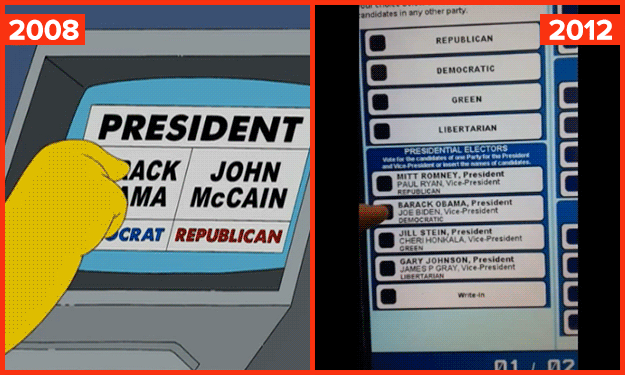
La chufa de las urnas
En 2008, hay un episodio que ya predijo el desastre de las urnas electrónicas. En el episodio, Homer entraba a una cabina a votar, y quería dar su voto a Barack Obama, pero cada vez que pulsaba al botón, se añadía un voto al contrincante. Eso es lo que llegó a pasar de verdad en las elecciones de 2008, donde al final, y a pesar de eso, Obama ganó las elecciones.
En estas ocasiones, es cuando nos preguntamos si no estaría todo amañado o qué, porque todas estas coincidencias… dan muy pero que muy mala espina.
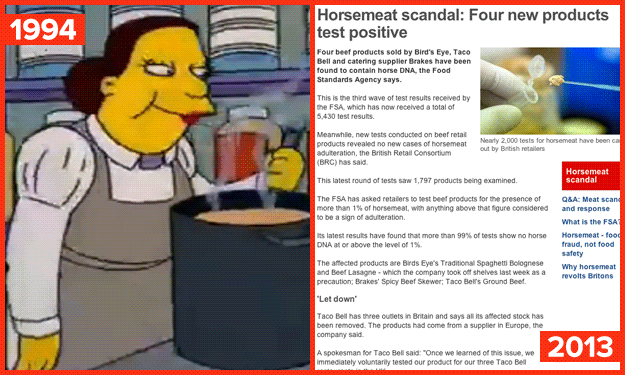
La carne de caballo
Hay que tener mucho cuidado con la sátira, porque se nos puede escapar de las manos en un futuro. Todos recordamos el conflicto de la carne de caballo en el Ikea y en otros establecimientos. Bueno, pues eso ya lo predijeron Los Simpson, en un episodio en el que se ve cómo la cocinera del colegio usaba de materia prima la carne de caballo.
Lo más sorprendente de todo es que la diferencia entre la ficción y la realidad se lleva casi veinte años. Para que luego digan que no es clarividencia, desde luego.
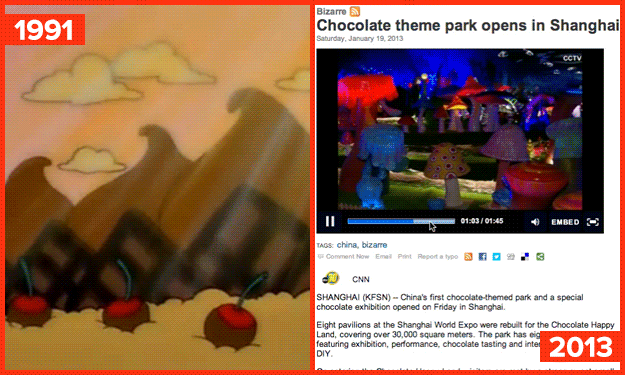
Un mundo de chocolate
La imaginación de Homer es desbordante, y por eso podemos pensar que ha servido para que mucha gente materializara todo ello en un modelo de negocio. Por ejemplo en un parque temático de dulces y chocolate. En realidad, no ha sido el único en ver eso, ya que podíamos verlo en “Charlie y la Fábrica de chocolate”. Pero aún así… nos gusta imagina que Los Simpson también tienen algo que ver.
Porque efectivamente, el parque temático de chocolate existió y estuvo situado en Shanghai. Desconocemos si sigue activo. Pero si así, hay que visitarlo algún día.
Este articulo fue originalmente publicado en la Revista Magazine OCIO
http://www.ocio.net/cine-tv/las-veces-que-los-simpson-predijeron-el-futuro/
 Una vez instalada la aplicación nos vamos al buscador que aparece en la parte derecha arriba y entramos en este link: http://www.savetube.com
Una vez instalada la aplicación nos vamos al buscador que aparece en la parte derecha arriba y entramos en este link: http://www.savetube.com