
Photos es una aplicación que podemos encontrar en cualquier Mac, cumpliendo la función de organizar todas las fotos y videos en su librería, además de permitir la importación de
Por otra parte, este problema también puede ser ocasionado en el momento de la importación de fotos, debido a que los usuarios pueden olvidar que dicho
Cómo eliminar las fotos duplicadas en la Biblioteca de Photos
- Ejecuta la aplicación Photos y realiza un escaneo rápido. Gracias a esto, podrás observar algunas fotos que se encuentren duplicadas.
- Dirígete a la Mac App Store y descarga la aplicación “Photos Duplicate Cleaner”.Descargar Photos Duplicate Cleaner | Mac App Store
- Una vez instalada la aplicación, iníciala y selecciona la opción “Add Photos Library”.
- Tras abrirse la ventana de
búsqueda , haz doble clic en Photo Library. - Luego de que Photo Library se haya procesado completamente (se mostrará un cuadro azul con el símbolo “correcto”), selecciona “Scan for Duplicates”.
- En el caso de que se esté ejecutando Photos, se mostrará una
notificación informando que se debe cerrar dicha aplicación. Para continuar con el proceso, haz clic en “Quit & Retry”. - Luego de que el limpiador de fotos duplicadas termine de procesar la biblioteca de fotos, ejecuta nuevamente la aplicación Photos.
- Dentro de la aplicación, activa la barra latera (en el caso de que no esté activada), para esto, ve a la barra de menú y selecciona View > Show Sidebar.
- Una vez activada la barra, haz clic en la opción “All Photos” de la aplicación.
- Vuelve a la aplicación “Photos Duplicate Cleaner” para observar todas aquellas fotos que se consideran duplicadas.
- Seguidamente, marca aquellas fotos que deseas eliminar y haz clic sobre la opción “Trash Marked”, lo cual enviará todo el contenido seleccionado a otra carpeta con el nombre de “Trash Marked Photos”.
- Una vez realizado esto, la aplicación nos indicará cuando se hayan “eliminado” las fotos duplicadas.
- De vuelta a la aplicación Photos, selecciona la opción “Duplicated Marked Photos”. Todo el contenido que se muestre, será el que la aplicación instalada ha transferido a la carpeta, por lo que aún no han sido eliminadas totalmente.
- Finalmente, selecciona todas las fotos dentro de la carpeta, haz click derecho para iniciar la lista de menú, y luego en “Delete X Photos”.
Tras realizar estos pasos, habrás eliminado exitosamente todas las fotos duplicadas en OS X.

Esto también te ayudará a liberar un poco de memoria en tu Mac, lo cual abre espacio para más fotos nuevas.
Originalmente publicado en iPhoneate por Lisander González

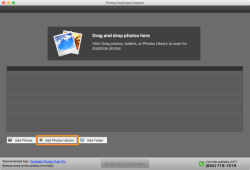
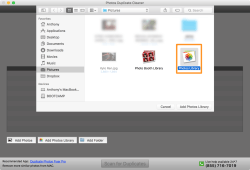
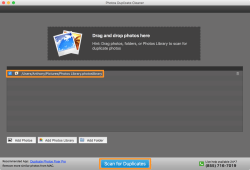









No hay comentarios:
Publicar un comentario