¿Quieres instalar Windows 10 en tu Mac de forma gratuita? Desde hace unos pocos meses, esta disponible la Preview de Windows 10 para su descarga gratuita de forma que cualquier persona puede instalarla en su PC, pero que ocurre si tenemos un Mac (como muchos que nos leen) y además queremos no andar reivindicando nuestro Mac cada vez que queremos usar Windows 10, por eso, hoy te enseñamos como instalar Windows 10 en nuestro Mac haciendo uso de una máquina virtual, en concreto, VirtualBox, que también se encuentra disponible para su descarga gratuita.
Windows 10 gratis en tu Mac usando VirtualBox
También, es una buena opción utilizar esta máquina virtual siempre y cuando queramos usarlo con el fin de probar el sistema ya que no es muy fluido para juegos,…, pero para probar puedo asegurar que funciona correctamente ya que para realizar este tutorial lo he instalado en mi Mac y funciona a la perfección.
Para instalar Windows 10 en tu Mac con VirtualBox, tendremos que realizar estos sencillos pasos, aunque requiere algo de tiempo:
1.- Lo primero que debemos realizar es descargar VirtualBox y Windows 10 Preview desde los siguientes enlaces respectivamente:
https://www.virtualbox.org/wiki/Downloads
http://windows.microsoft.com/en-us/windows/preview-iso
2.- Ahora instalaremos y ejecutaremos VirtualBox en nuestro Mac. A continuación, pulsamos en Nuevo y rellenamos los datos que nos pide, seleccionando Windows 10 (64 bits). Da a Siguiente y deja los ajustes por defecto
3.- Una vez que hayamos creado la máquina virtual en el anterior paso, deberemos de ejecutar la máquina virtual dandole a Run y nos pedirá que seleccionemos la imagen .ISO que previamente descargamos de la página de Microsoft. Esta imagen ISO corresponde a Windows 10.
4.- Ahora llega el paso más fácil pero también más lento. Una vez hayamos seleccionado la imagen ISO en el paso anterior, ahora Windows 10 nos pedirá seleccionar el idioma y cuando le demos a “Siguiente” nos tocará esperar a que finalicen todos los procesos que se marca en pantalla. La duración de este paso depende de la velocidad del Mac, aunque a mi me tardó unos 15 minutos en finalizar.
Como habrás observado el proceso es muy sencillo pero lento y nos puede llevar alrededor de 30 minutos realizarlo para que finalice correctamente.
Personalmente me ha gustado como es Windows 10, aunque es necesario acostumbrarse ya que es una mezcla de Windows 7 con Windows 8. Además, Windows por mucho que avance y cambie de interface, nunca alcanzará a la rapidez, sencillez y eficacia que nos ofrece un Mac con OS X.
iOSMac

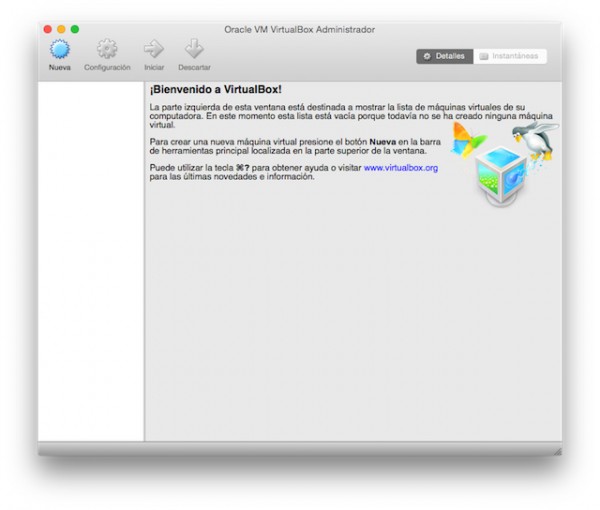
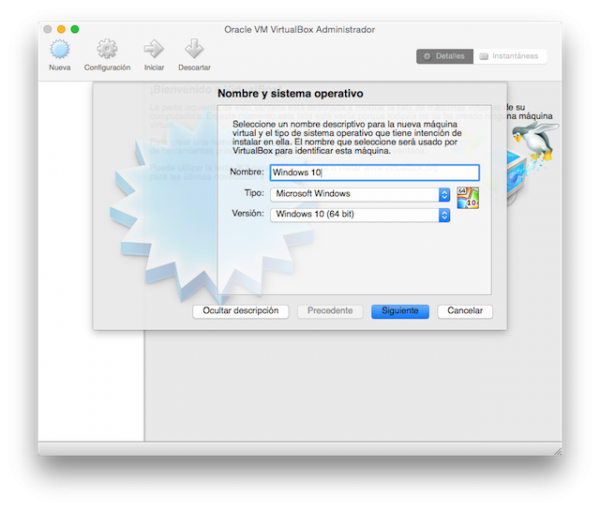
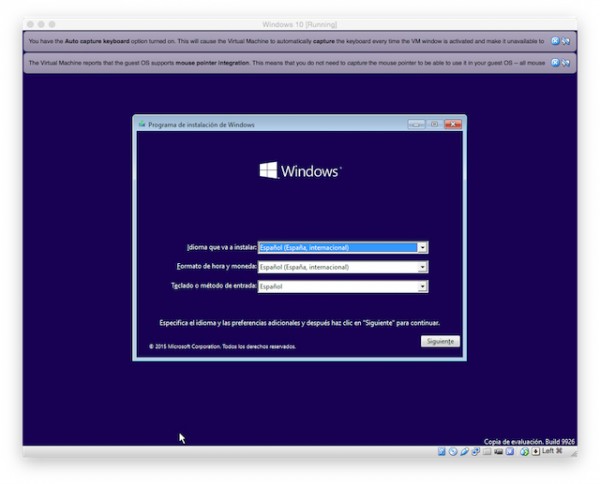
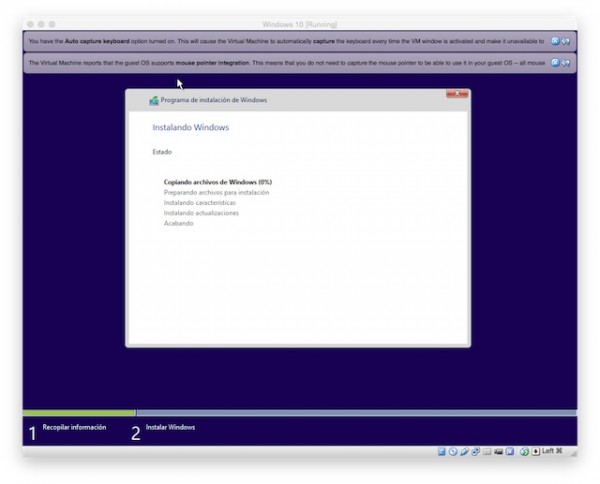


No hay comentarios:
Publicar un comentario